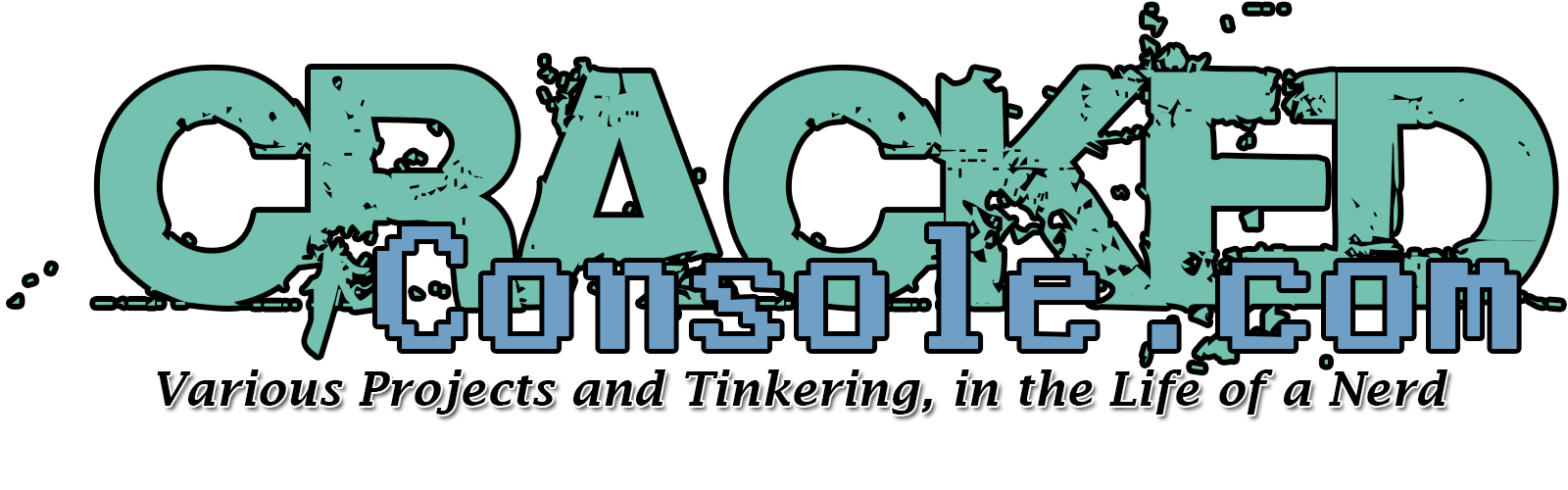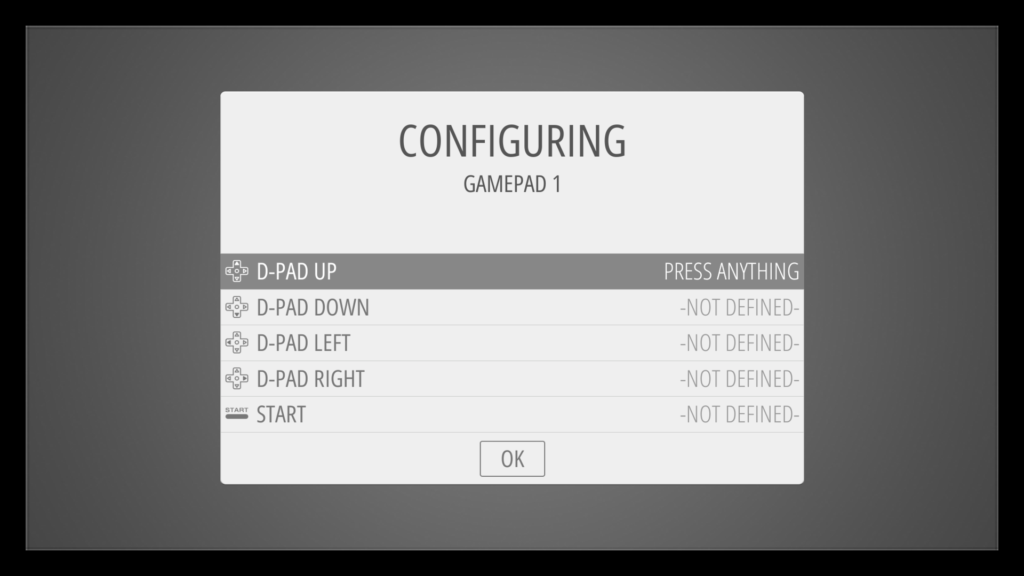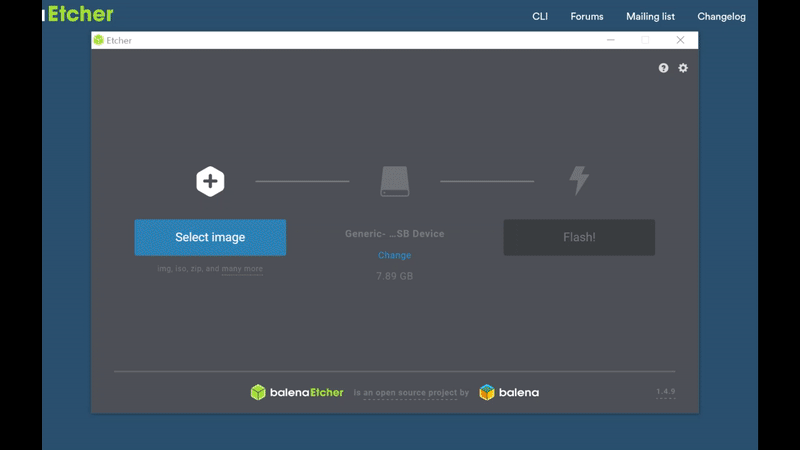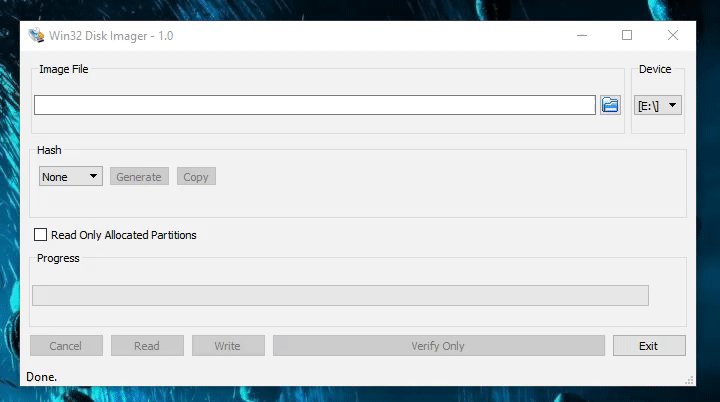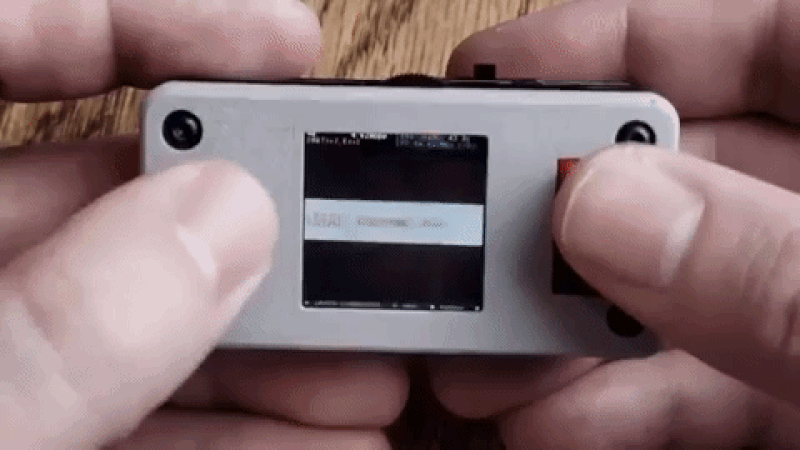Do you have a Raspberry Pi, yet aren’t sure exactly what make/model or hardware you have? The following will show you exact details about your device.
From a command line, or SSH session into your Raspberrry Pi, run the following command.
cat /proc/cpuinfo
And look for the line that states – Revision, this can then be cross checked with the list below.
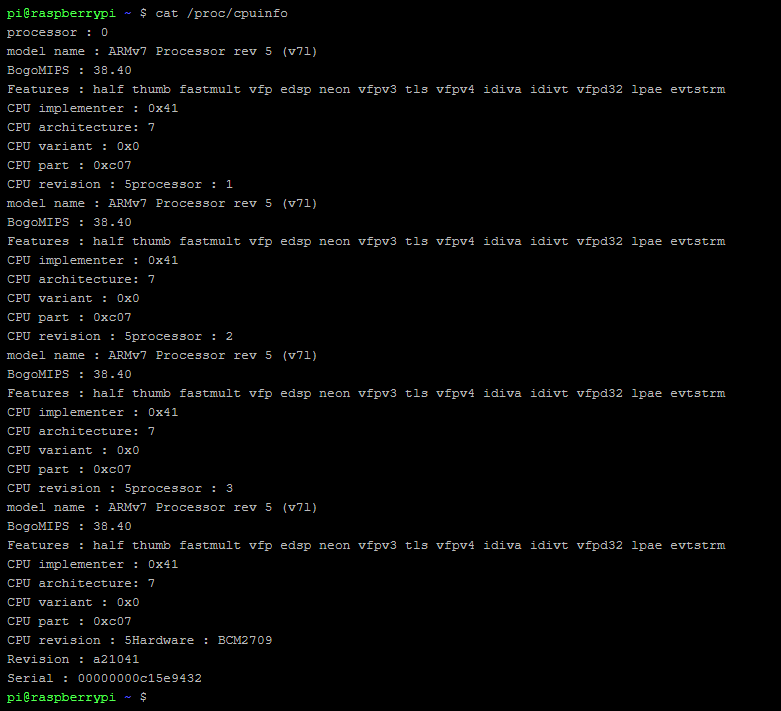
| Revision | Release Date | Model | PCB Revision | Memory | Notes |
|---|---|---|---|---|---|
| Beta | Q1 2012 | B (Beta) | ? | 256 MB | Beta Board |
| 0002 | Q1 2012 | B | 1.0 | 256 MB | |
| 0003 | Q3 2012 | B (ECN0001) | 1.0 | 256 MB | Fuses mod and D14 removed |
| 0004 | Q3 2012 | B | 2.0 | 256 MB | (Mfg by Sony) |
| 0005 | Q4 2012 | B | 2.0 | 256 MB | (Mfg by Qisda) |
| 0006 | Q4 2012 | B | 2.0 | 256 MB | (Mfg by Egoman) |
| 0007 | Q1 2013 | A | 2.0 | 256 MB | (Mfg by Egoman) |
| 0008 | Q1 2013 | A | 2.0 | 256 MB | (Mfg by Sony) |
| 0009 | Q1 2013 | A | 2.0 | 256 MB | (Mfg by Qisda) |
| 000d | Q4 2012 | B | 2.0 | 512 MB | (Mfg by Egoman) |
| 000e | Q4 2012 | B | 2.0 | 512 MB | (Mfg by Sony) |
| 000f | Q4 2012 | B | 2.0 | 512 MB | (Mfg by Qisda) |
| 0010 | Q3 2014 | B+ | 1.0 | 512 MB | (Mfg by Sony) |
| 0011 | Q2 2014 | Compute Module 1 | 1.0 | 512 MB | (Mfg by Sony) |
| 0012 | Q4 2014 | A+ | 1.1 | 256 MB | (Mfg by Sony) |
| 0013 | Q1 2015 | B+ | 1.2 | 512 MB | (Mfg by Embest) |
| 0014 | Q2 2014 | Compute Module 1 | 1.0 | 512 MB | (Mfg by Embest) |
| 0015 | ? | A+ | 1.1 | 256 MB / 512 MB | (Mfg by Embest) |
| a01040 | Unknown | 2 Model B | 1.0 | 1 GB | (Mfg by Sony) |
| a01041 | Q1 2015 | 2 Model B | 1.1 | 1 GB | (Mfg by Sony) |
| a21041 | Q1 2015 | 2 Model B | 1.1 | 1 GB | (Mfg by Embest) |
| a22042 | Q3 2016 | 2 Model B (with BCM2837) | 1.2 | 1 GB | (Mfg by Embest) |
| 900021 | Q3 2016 | A+ | 1.1 | 512 MB | (Mfg by Sony) |
| 900032 | Q2 2016? | B+ | 1.2 | 512 MB | (Mfg by Sony) |
| 900092 | Q4 2015 | Zero | 1.2 | 512 MB | (Mfg by Sony) |
| 900093 | Q2 2016 | Zero | 1.3 | 512 MB | (Mfg by Sony) |
| 920093 | Q4 2016? | Zero | 1.3 | 512 MB | (Mfg by Embest) |
| 9000c1 | Q1 2017 | Zero W | 1.1 | 512 MB | (Mfg by Sony) |
| a02082 | Q1 2016 | 3 Model B | 1.2 | 1 GB | (Mfg by Sony) |
| a020a0 | Q1 2017 | Compute Module 3 (and CM3 Lite) | 1.0 | 1 GB | (Mfg by Sony) |
| a22082 | Q1 2016 | 3 Model B | 1.2 | 1 GB | (Mfg by Embest) |
| a32082 | Q4 2016 | 3 Model B | 1.2 | 1 GB | (Mfg by Sony Japan) |
| a020d3 | Q1 2018 | 3 Model B+ | 1.3 | 1 GB | (Mfg by Sony) |
| 9020e0 | Q4 2018 | 3 Model A+ | 1.0 | 512 MB | (Mfg by Sony) |
The above is obtained from eLinux.org