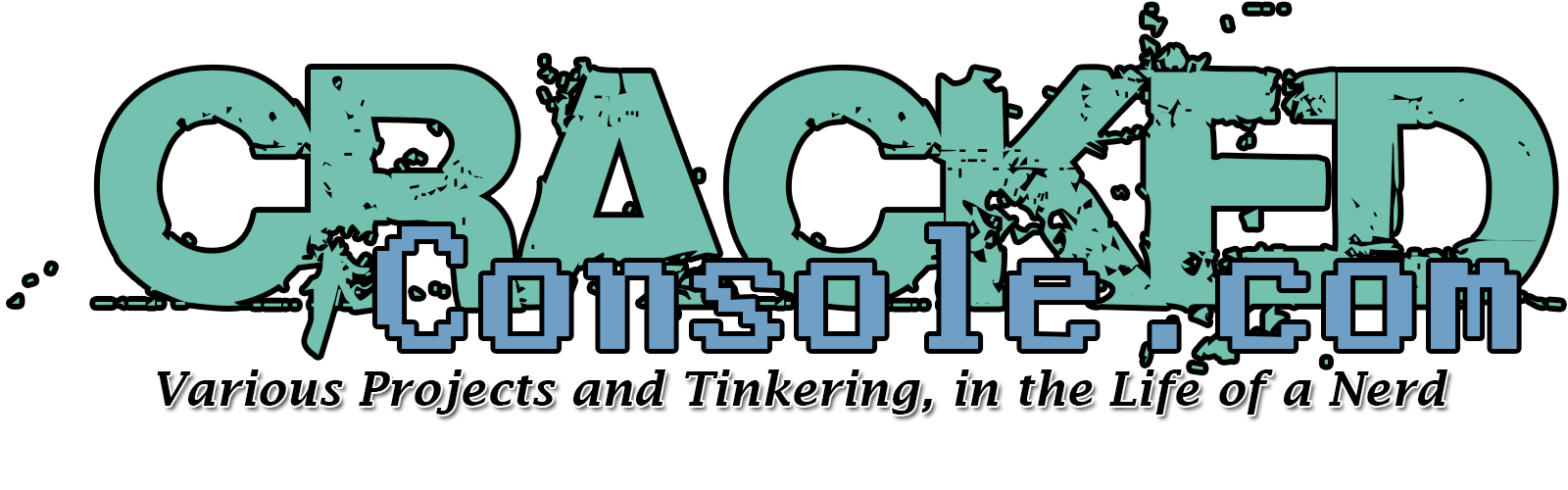CandiStick
How To
Setting up your CandiStick for the first time.
Plug your CandiStick into power, it will first attempt to connect to WiFi. During this time, the stick will gradually light up blue, from bottom to top.
When it fails to connect, it will flash Red briefly, then begin it's default light scheme.
From your mobile device, scan for new WiFi networks. And connect to the network that starts with CC-#####, the last set of characters is unique to each stick.
example below. Your mobile device may warn you that there is no Internet, that is fine, go ahead and connect.
Once connected to the network, open a web browser and connect to the following address
From here, you can enter your WiFi name (SSID) as well as the associated password. You MUST use a 2.4ghz WiFi network, a 5ghz network is not supported by the ESP module in the CandiStick.
When you hit send, it will save your settings and automatically reboot. You will know the CandiStick has successfully connected to your WiFi as it will flash green briefly once connected. You may reconnect your mobile device to your WiFi at this time as well.
From here, you can then load up the CandiStick Mobile app, in the top right select the settings gear.
On the settings page, you should see a Scan button at the bottom, pressing this will start the scanning process to detect devices on your network.
Once scanning completes, it will refresh the page showing the devices it found on your network. If for some reason it fails to detect your network settings or any devices, you will be prompted to enter your network range. (i.e. 10.0.0 or 192.168.1). You only use the first 3 groups of numbers.
From the settings menu, you can also rename or remove a device by selecting the desired device. Their initial names will reflect their current network IP address.
You can also clear all settings, network range as well as stored devices, by pressing the red trash can in the top right of the settings screen.
Notes on your device and the Mobile app.
Some effects must complete their cycle before the light will change to a new effect, be aware of this if the speed is set low and you are attempting to change to a new effect or color.
If an effect page has a save button, this means changing the effect or color via the color wheel, you need to press save to apply the changes. This is the same for renaming a device, modifying speed or brightness and other settings.
If your device does not respond or is slow to respond, verify WiFi signal strength is good where the lights are, as well as your mobile device. Remove power from the light and plug it back in, verify it flashes green meaning its connected to WiFi. If it flashes Red, go back through the setup process to reconfigure the WiFi details on your light.
You can turn the light off and on by pressing the power icon in the top right of the device page. If the icon is white the light is on, black the light is off and red the light is inaccessible.
If the values for Brightness, Speed or other settings are blank, this also means the device is inaccessible, please check your settings and reboot your light.
Allow the CandiStick to fully startup, it will flashy Red briefly. Now retry scanning for WiFi and connect to the CC-#### network to configure the CandiStick for your home network.
Unplug power from your CandiStick and plug it back in, the CandiStick will try to connect to WiFi (lighting up blue as it does) if it flashes Red it means the CandiStick cannot connect to your WiFi network. Make sure it is in range of your router, or redo the initial WiFi configuration and allow it to connect.
The mobile app used to control my CandiStick, now nothing happens
If your CandiStick has been powered on for some time and you can no longer control it with the mobile app, try the following;
Verify your mobile device is on the same WiFi network as the CandiStick, or that your WiFi is enabled on your mobile device.
Unplug the power from your CandiSick and plug it back in, making sure the LEDs flash green during the power on process to assure they are connecting to your WiFi.
Try removing the CandiStick from the mobile app and rescan for devices, your router may have given it a new IP address.
Unable to obtain IP Address when I connect my mobile device to the CandiStick during initial configuration
In very rare cases, your mobile device may not get an IP address from the CandiStick when you connect to it's WiFi to configure the device.
In such a case, it is possible to manually configure the IP address on your mobile device. Please see your mobile manufacture for these steps.
The IP Address you would want to assign in this case is
192.168.4.2
No other details are needed (Gateway, DNS etc. but if you wish to enter these, please use 192.168.4.1)
Once the CandiStick is configured, you may forget this connection and reconnect back to your default WiFi.
<place holder>
The CandiStick mobile app for iPhone is being compiled. We had an earlier test build that had a few bugs in the scanning function.
These issues have been resolved and we are working on beta testing now.
Once complete, we will be submitting it to the App store for approval.
During that time we will make it available for download for those that can sideload apps.
The CandiStick app is now available for iOS / iPhone!